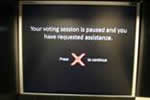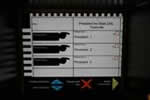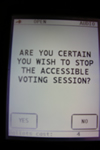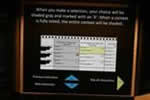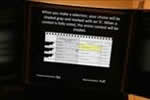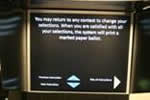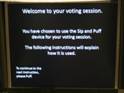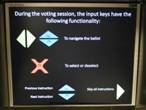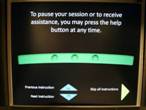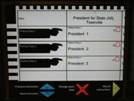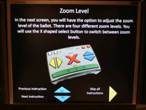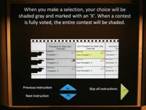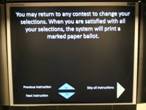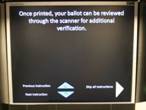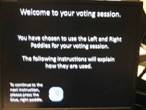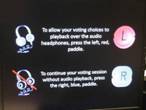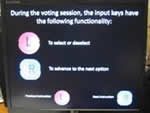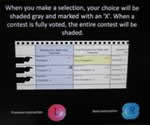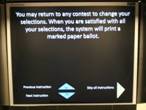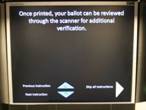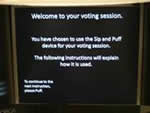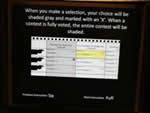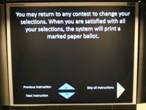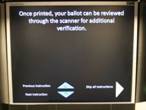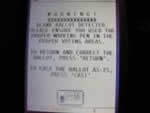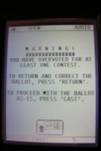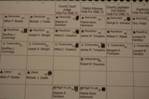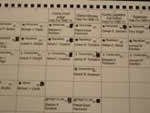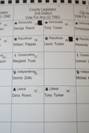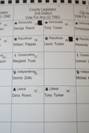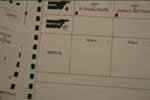Exploring the ImageCast Optical Scan Voting System
The ImageCast Optical Scan Voting System is a portable voting machine used by your county. The unit may come with or without the Ballot Marking Device called a BMD, but at least one BMD will be assigned to your polling site.

Inspectors are also assigned to your polling site to assist you however and whenever necessary.

Most voters will obtain a preprinted ballot containing all candidates and contests. This is given to you by an Inspector at your polling site.


You will be directed to a privacy booth or area where you mark your ballot using a special marking pen.


When completed, you will place your ballot into a privacy sleeve and take it to the ImageCast to be scanned.
The marked paper ballot is then inserted into the ImageCast Ballot Counter which reads the ballot and deposits it into an internal compartment within the ballot box.
Although your Inspectors are happy to demonstrate how to complete a ballot, some voters may need or want assistance in marking his or her ballot.
The ImageCast with the BMD has additional features that can assist any voter with this process.
Once you tell the Inspector that you wish to use the BMD, an Accessible Voting Session will be created for you.
You will be given the option of using one of several assistive devices.

These may include a hand-held Audio Tactile Interface, known as an ATI,

a Sip and Puff device, or Paddle Button device. All of these devices allow for navigating the ballot. There is also a display screen, which, at your request, may be turned on at the beginning of your session for you to view the ballot and your selections.

Any of these devices will also instruct you on how to add Write-in votes.

Once your session is completed, the BMD prints a marked ballot, based upon your selections, into a privacy sleeve.
This ballot is then ready to be inserted into the ImageCast’s ballot scanning station, just like the paper ballots. At this time, upon your request, an audio/visual final review session can be set up.

Once satisfied with your selections, you will cast your ballot. It is automatically deposited into the same internal compartment as all of the other ballots.

There is a separate write-in compartment for storing all ballots with marked write-in votes


And a lockable auxiliary compartment, which is used as a temporary or emergency repository for ballots.

After the polls close, the ImageCast prints a results tape that shows the number of ballots cast
And the tabulated results from all voters’ ballots cast on that machine.